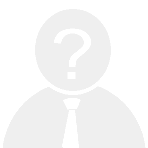在日常办公中,Excel作为一款强大的数据处理工具,其功能强大且操作便捷。而对于一些需要频繁滚动查看的数据表格,冻结窗口的功能就显得尤为重要了。那么,在Excel 10版本中,如何实现窗口的冻结呢?让我们一起来揭开这个小技巧的秘密。
首先,打开你的Excel 10版本软件,并加载你需要编辑的工作表。假设你有一个包含大量数据的表格,其中包含了多个行和列,而你希望在向下或向右滚动时,某些关键信息始终可见。
步骤如下:
1. 选择冻结点
点击你想固定的区域。例如,如果你想让第一行和前两列保持固定,你需要先选中从B2单元格开始的区域。这样,B2单元格就是你想要固定的起点。
2. 进入视图设置
在顶部菜单栏找到“视图”选项卡,点击它。在这里你会看到一系列与工作表显示相关的设置。
3. 选择冻结窗格
在“视图”选项卡下,找到“窗口”部分,点击“冻结窗格”按钮。这时会出现一个下拉菜单,提供三种冻结选项:
- 冻结首行:仅保留第一行可见。
- 冻结首列:仅保留第一列可见。
- 冻结窗格:允许自定义冻结行和列。
4. 执行冻结
根据你的需求选择对应的冻结方式。比如,如果你选择了“冻结窗格”,然后点击它,那么之前选定的B2单元格上方的所有行和左侧的所有列都会被固定住。
5. 检查效果
滚动工作表,你会发现已经固定的部分始终保持在屏幕上,方便你随时查阅重要信息。
通过上述步骤,你可以轻松地在Excel 10版本中实现窗口的冻结,从而提高工作效率。这一功能特别适用于那些需要同时查看多部分数据的复杂表格处理任务。
掌握这项技能后,你将能够更加高效地管理和分析数据,让工作变得更加轻松愉快。希望这篇文章能帮助到正在寻找答案的你!