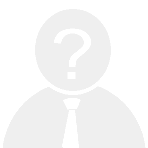在日常工作中,我们经常需要在Excel表格中插入一些特殊的符号,比如对号(√)和错号(×)。这些符号虽然看似简单,但在实际操作中却可能让人感到困扰。今天就来教大家几种快速输入对号和错号的方法,帮助你提高工作效率。
方法一:使用快捷键输入
1. 对号(√)
- 在英文输入法状态下,按下 `Alt` 键不松开,然后在数字小键盘上依次输入 `0251` 或 `41420`,最后松开 `Alt` 键即可。
2. 错号(×)
- 同样在英文输入法下,按下 `Alt` 键不松开,然后在数字小键盘上输入 `0215` 或 `6A09`,最后松开 `Alt` 键即可。
这种方法适合熟悉快捷键操作的用户,非常高效。
方法二:利用插入符号功能
1. 打开Excel表格,点击菜单栏中的 “插入”。
2. 在工具栏中找到并点击 “符号” 按钮。
3. 在弹出的窗口中选择字体类型,例如 “Arial Unicode MS” 或 “Wingdings”,然后在下方的符号列表中找到对应的对号或错号。
4. 选中后点击 “插入”,即可将符号添加到当前单元格中。
这种方法的好处是你可以浏览多种符号,找到最适合你的样式。
方法三:通过复制粘贴方式
如果你已经知道对号和错号的具体字符,可以直接在网上搜索并复制下来,然后粘贴到Excel表格中。常见的对号和错号字符如下:
- 对号(√):`√`
- 错号(×):`×`
这种方法简单直接,但需要提前准备好符号。
方法四:设置自定义数据验证
如果你需要频繁使用对号和错号,可以通过设置数据验证功能实现自动填充:
1. 选中目标单元格区域。
2. 点击菜单栏中的 “数据”,然后选择 “数据验证”。
3. 在弹出的对话框中,选择 “设置” 标签页,设置允许条件为“序列”。
4. 在来源框中输入对号和错号,用逗号分隔,例如:`√,×`。
5. 确认后,当用户点击该单元格时,会看到一个下拉箭头,可以选择对号或错号。
这种方法适合需要批量处理的场景。
以上就是几种在Excel中输入对号和错号的实用方法。根据自己的需求选择合适的方式,可以大幅提升工作效率。希望这篇文章对你有所帮助!如果还有其他疑问,欢迎随时交流哦~