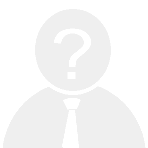在日常使用电脑的过程中,有时我们需要更改电脑的IP地址以适应不同的网络环境或解决网络问题。无论是家庭网络还是公司网络,了解如何手动更改电脑的IP地址都是一项非常实用的技能。本文将详细讲解如何在Windows和Mac操作系统中更改电脑的IP地址。
在Windows系统中更改IP地址
1. 打开网络设置
- 点击屏幕左下角的“开始”按钮。
- 选择“设置”图标(齿轮形状)。
- 在设置窗口中,点击“网络和Internet”。
2. 选择网络连接
- 在左侧菜单中,选择你正在使用的网络类型,例如“Wi-Fi”或“以太网”。
- 在右侧显示的网络连接列表中,点击当前连接的网络名称。
3. 进入网络属性
- 点击“属性”按钮。
- 在弹出的窗口中,找到并点击“Internet 协议版本 4 (TCP/IPv4)”或“Internet 协议版本 6 (TCP/IPv6)”,然后点击“属性”按钮。
4. 手动设置IP地址
- 选择“使用下面的IP地址”选项。
- 输入你想要设置的IP地址、子网掩码和默认网关。
- 在“首选DNS服务器”和“备用DNS服务器”中输入相应的DNS服务器地址。
5. 保存设置
- 点击“确定”按钮保存更改。
- 关闭所有窗口并重新连接网络以使更改生效。
在Mac系统中更改IP地址
1. 打开系统偏好设置
- 点击屏幕左上角的苹果图标。
- 选择“系统偏好设置”。
2. 进入网络设置
- 在系统偏好设置窗口中,点击“网络”图标。
- 在左侧列表中选择你正在使用的网络接口,例如Wi-Fi或以太网。
3. 配置IP地址
- 点击右下角的“高级”按钮。
- 切换到“TCP/IP”标签页。
- 将“配置IPv4”设置为“手动”。
- 输入你想要设置的IP地址、子网掩码和路由器地址。
4. 配置DNS服务器
- 切换到“DNS”标签页。
- 点击左下角的“+”号添加新的DNS服务器地址。
5. 保存更改
- 点击“好”按钮返回网络设置窗口。
- 点击“应用”按钮保存更改。
注意事项
- 在更改IP地址之前,请确保你知道当前网络的IP地址范围以及DNS服务器地址,以免造成网络冲突。
- 如果你不确定如何设置IP地址,建议联系网络管理员或查阅网络设备上的文档。
- 更改IP地址后,可能需要重启计算机才能使更改生效。
通过以上步骤,你可以轻松地在Windows和Mac系统中更改电脑的IP地址。掌握这项技能不仅能帮助你更好地管理自己的网络环境,还能在遇到网络问题时提供更多的解决方案。希望本文对你有所帮助!